Updating SynScan Hand Controller
Actual Step |
Updating SynScan Hand Controller |
updated: 2022-10-16 |
Firmware Download page on Skywatcher.com: Sky-Watcher | Sky-Watcher Global Website (skywatcher.com)
Current Synscan FW versions (October 2022) are:
- Synscan V4: Ver.04.39.21
- Synscan V3: Ver.03.39.15
Updating the SynScanTM Firmware (contents copied from skywatcher.com)
From version 3.0 onward, the SynScanTM firmware is user upgradable. User can download the latest version of the SynScan firmware from the Sky-Watcher web site and easily update their hand controls.
System requirements
- SynScanTM Hand Control of version 3.0 or later.
- Windows95 or later
- An available RS-232C communication port on the PC
- PC link cable that comes with the SynScanTM hand control
- DC power supply with 7.5~15V/100mA output. Power plug should be 2.1mm diameter, tip positive.
Preparing your PC for the update
- Create a folder for all SynScanTM related files on your computer and name it SynScan.
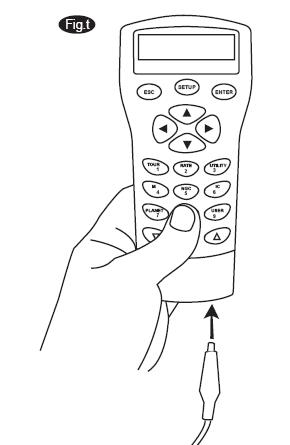
- Visit the Support Page of the Sky-Watcher website at
http://www.skywatchertelescope.net/swtinc/customer_support.php?class1=1&class2=101
- Download and save the SynScanTM Firmware Loader to the SynScan folder on your computer. You may create a shortcut on the desktop for quick access in the future. You will only need to download this software once. Once it is saved on your computer, only the firmware data file is needed for future updates.
- Download and save the firmware data file named SynScan VXXXX.ssf to the SynScan folder. (The XXXX indicates the version number of the firmware.)
Updating the SynScanTM Hand Control
- Press and hold down the key “0” and “8” simultaneously, then plug the power cord into the hand control, as shown in Fig.t.
- The hand control will give a beep, indicating a successful start up. The SynScanTM will display: “SynScan Update Ver. x.x” on the LCD screen, as seen in Fig.u.
- Plug the RJ-11 end of the PC link cable into the jack in the middle socket on the hand control (Fig.c in SynScan Instruction Manual). Push the connector into the hand control until it clicks into place. Plug the other end of the cable, the DB9 connector, to the RS-232 port on your PC.
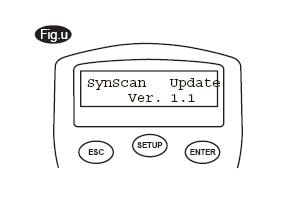
Note: If there is no DB9 (COM port) connector on your PC, but only have a USB port on the computer. You have to have a USB to serial adapter cable (with a DB9, male connector on one end) to insert between your PC and the provided PC link cable. Before connecting the hand control to your PC, an USB serial port driver should be installed on your PC. Then insert the USB to serial adapter cable to one of the USB port on the computer. You can check if the USB serial port is properly installed from the Device Manager on the Windows operating system on your PC.
4. Run the SynScanFirmwareLoader software on your PC. Once the program is launched, you should see a window as Fig.v. Make sure the “Auto-detect COM Port” checkbox has been checked. Click the “HC. Version” button. The Firmware loader will automatically detect the COM Port, which connects to the hand control and request the hardware, firmware and database versions in the hand control. You will see the version numbers at the bottom of the Firmware Loader as shown in Fig.v-1. 
If the Firmware Loader can not detect an available COM port, please check the connection between the hand control and PC.
5. Click “Browse” to select the SynScanVXXXX.ssf file in the SynScan folder. We recommend you to check the checkbox “Enforce database update” and then click “Update” to start downloading the new firmware into your SynScanTM hand control. You will see the status of the update below the “Update” and “HC. Version” buttons (Fig.w). 
6. When the download is complete, a green “Update Complete” bar will show at the bottom of the Firmware Loader (Fig.x). The SynScan hand control is now updated to the newest firmware. Generally it takes about 1 minute to update the firmware. It may take longer if you are using an USB to serial converter.
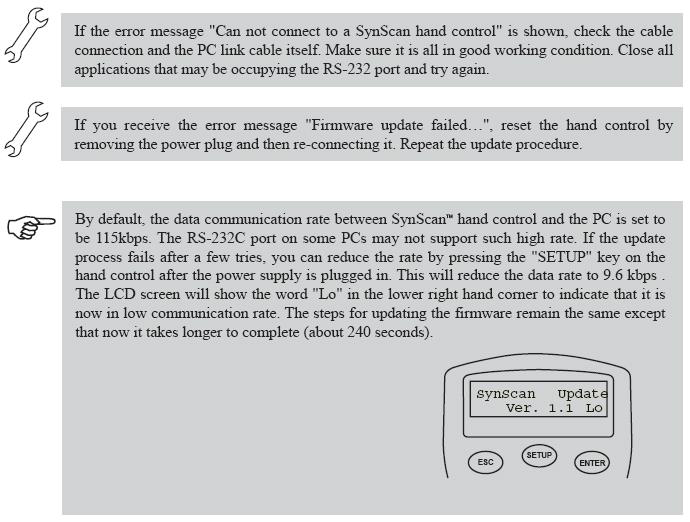
Created with the Personal Edition of HelpNDoc: Make your documentation accessible on any device with HelpNDoc
