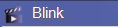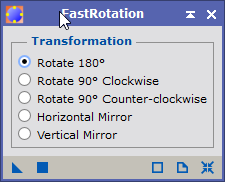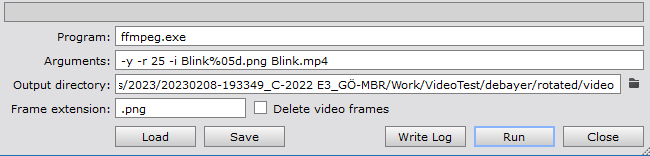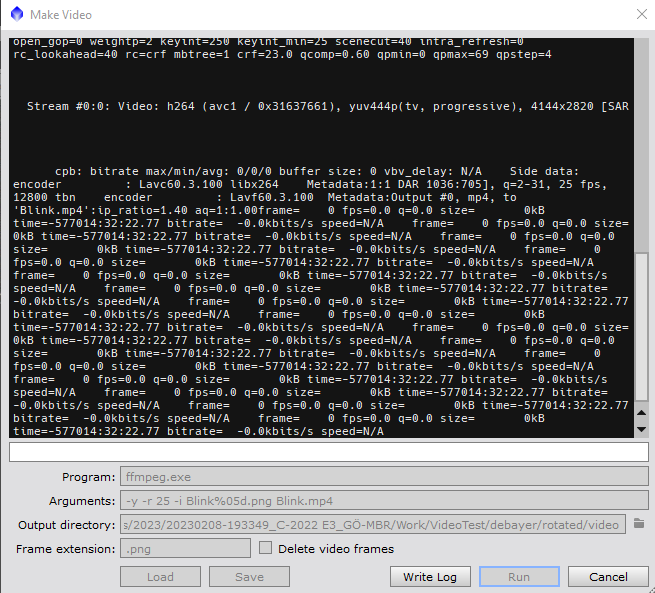|
PixInsight - Comet Processing |
Option d) Creating a Comet Video Clip Using the Blink Process and ffmpeg |
updated: 2024-03-09 |
|
Purpose |
This PixInsight based procedure can be used to assemble a series of pictures into a one small video clip. Basis for a successful video clip creation are:
The procedure is based on a set of exposures take on Feb. 8, 2023 of the C/2022 E3 comet. Of the original 100 frames captured, 2 frames (#79 and #80) had to be discarded due to a short guiding problem (reason was probably "a star lost" error due to variations of the sight conditions). The resulting video clip is available on Starlust - Photos The post-processing was done in following steps:
|
|
Activation |
see below |
|
Input |
Original light frames from subfolder "Light" |
|
Output |
An AVI or MP4 video file in subfolder with "Video/selected/rotated/debayer" |
|
Previous Step |
|
|
Next Steps |
Step |
Description |
Action |
|
1 |
Pre-select good frames with Blink
|
|
|
2 |
Rotate wrong orientated frames with Fast Rotation (optional)This step is required in case your equipment had to do a Meridian Flip during the capturing session.
|
|
|
3 |
Apply the Debayer function
|
|
|
4 |
Open Blink again to generate the video file
|
|
|
4a |
Blink Video Converter Settings
|
|
|
4b |
ffmpeg ConversionWhen ffmpeg takes over to generate the video file, the processing screen looks like this: |
|
|
5 |
More Post-processing |
If more post processing is needed, e.g. to increase the contrast or saturation, you can use tools like Movavi. This video converter is easy to handle and provides options for many different target video file formats and devices in addition to water marks on videos and contrast and saturation enhancements.. |
About the ffmpeg.exe file
There's a good explanation How to install and use FFmpeg on Windows 11/10 (thewindowsclub.com)
On a Windows PC you should download for example the latest release called: ffmpeg-release-essentials.zip from Builds - CODEX FFMPEG @ gyan.dev
Created with the Personal Edition of HelpNDoc: Free PDF documentation generator